Nokia Share Online 3.0
Published on Beta Labs October 5, 2007
Overview
Share Online makes it easy to post photos and video from your phone straight to your blog, photo sharing site, or other online community. You can control the file size and quality of your photos and video, add text to your posts, and browse to your page to see how it looks once you`re done.
The previous version, Share Online 2.0, is available at Nokia Sharing & blogging site.
Comparison of key features in Share Online versions:
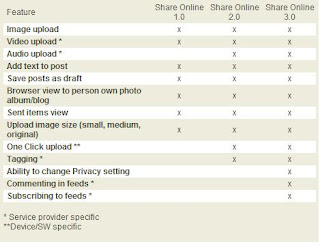
--------------------------------------------------------------------------------
Share Online 3.0 for Nokia N73 (SIS, 1,28 MB)
Share Online 3.0 for Nokia N95 (SIS, 1,26 MB)
Initially supported services: Flickr (additional services in roadmap).
Note: you will need to have a current Flickr Account. If you don’t have one, you can sign-up from www.flickr.com/nokia.
Note: the service uses (Internet) data connection and data charges may apply. Please check with your service provider.
Service Setup and Basic Usage Instructions
Service setup
After installing the sis package on your device, look for the Share Online icon in the Applications folder from main menu. Alternatively, when you select "Send via Web" upload from the device Gallery application, you will be directed to the Share Online application.
The first time you setup the Flickr service on your device, you will be prompted to "go online" and enter your normal web Flickr username and password to sign-in and allow the link to your Flickr account.
Once you close the device browser you will be presented with the Share Online main screen where your Flickr account name is shown. You are prompted to select polling interval (i.e. how often you want the photo streams to be refreshed).
Next step is to populate your feeds within your account. Click on your Flickr account and when presented with "your recent photos", "your contacts photos", "recent photos from everyone" - highlight one of these and go "options" -> "update now". This will download the relevant photos.
When presented with a screen of thumbnail photos, you can select one and it is then shown in full screen mode with icons on the right-hand side. In this mode you can view comments already made, add comments and see more details.
Basic usage instructions
After taking a photo you can select "send" -> "via web upload" and then add text fields (title, description, tags) and choose a privacy setting. Then select "options" -> "post to web" which will send the photo to your Flickr account. You can also send in the same manner from the Gallery section of your device. You can attach up to 6 photos per time.
Further settings information can be found Share Online main menu, from "options”" -> "settings".
Overview
Share Online makes it easy to post photos and video from your phone straight to your blog, photo sharing site, or other online community. You can control the file size and quality of your photos and video, add text to your posts, and browse to your page to see how it looks once you`re done.
The previous version, Share Online 2.0, is available at Nokia Sharing & blogging site.
Comparison of key features in Share Online versions:
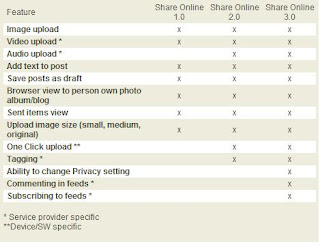
--------------------------------------------------------------------------------
Share Online 3.0 for Nokia N73 (SIS, 1,28 MB)
Share Online 3.0 for Nokia N95 (SIS, 1,26 MB)
Initially supported services: Flickr (additional services in roadmap).
Note: you will need to have a current Flickr Account. If you don’t have one, you can sign-up from www.flickr.com/nokia.
Note: the service uses (Internet) data connection and data charges may apply. Please check with your service provider.
Service Setup and Basic Usage Instructions
Service setup
After installing the sis package on your device, look for the Share Online icon in the Applications folder from main menu. Alternatively, when you select "Send via Web" upload from the device Gallery application, you will be directed to the Share Online application.
The first time you setup the Flickr service on your device, you will be prompted to "go online" and enter your normal web Flickr username and password to sign-in and allow the link to your Flickr account.
Once you close the device browser you will be presented with the Share Online main screen where your Flickr account name is shown. You are prompted to select polling interval (i.e. how often you want the photo streams to be refreshed).
Next step is to populate your feeds within your account. Click on your Flickr account and when presented with "your recent photos", "your contacts photos", "recent photos from everyone" - highlight one of these and go "options" -> "update now". This will download the relevant photos.
When presented with a screen of thumbnail photos, you can select one and it is then shown in full screen mode with icons on the right-hand side. In this mode you can view comments already made, add comments and see more details.
Basic usage instructions
After taking a photo you can select "send" -> "via web upload" and then add text fields (title, description, tags) and choose a privacy setting. Then select "options" -> "post to web" which will send the photo to your Flickr account. You can also send in the same manner from the Gallery section of your device. You can attach up to 6 photos per time.
Further settings information can be found Share Online main menu, from "options”" -> "settings".











No comments: